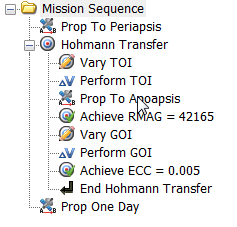Wiki Page Style Guide
Page Title and Table of Contents
<Page Title in Heading 1>
<Info about the Author, version of the chapter and other details.>
- Sentence form (most words lowercase) is preferred, unless an original capitalization is consistently used. Normal exceptions, such as proper nouns, apply.
- Page titles should be Heading 1.
A TOC macro can be added to a page BEFORE the first section heading. The TOC macro is avaialable from the Insert Menu.
Headings
Use the paragraph menu to define heading levels. This insures that the headings appear in the TOC.
Inline text Typographic Convensions
Use the following conventions for different types of text elements. For exact font specifications, see the Visual Style section. There is an extensive list of other styles in the Microsoft Manual. Those styles should apply unless explicitly different in the table below. To add to this table, consult the DocBook Reference for available elements.
Type | Default formatting |
Running text | default font |
URLs | italic |
Defined term (first occurrence) | italic |
File names | italic |
GMAT items (resources, commands, fields, parameters) | bold |
GUI elements (menus, buttons, field names) | bold |
| User input | bold monospace |
GMAT output | monospace |
Script/Code snippets | monospace |
| Code items (class names, variable names, methods) | monospace |
Code and Script Formatting
Code Snippets
- Code snippets are centered on the page
- For C++ code snippets use the C++ highlighting option
A C++ code snippet is shown below.
//------------------------------------------------------------------------------
// Display()
//------------------------------------------------------------------------------
/**
Constructs the Display command (default constructor).
*/
//------------------------------------------------------------------------------
Display::Display() :
GmatCommand("Display"),
paramWrapper(NULL)
{
parameterCount = DisplayParamCount;
}
Script Snippets
- Script snippets are centered on the page
- For C++ code snippets use default (blank) highlighting option
A script snippet is shown below.
BeginMissionSequence;
Propagate 'Prop To Periapsis' DefaultProp(DefaultSC) {DefaultSC.Earth.Periapsis};
Target 'Hohmann Transfer' DC1 {SolveMode = Solve, ExitMode = SaveAndContinue};
Vary 'Vary TOI' DC1(TOI.Element1 = 1, {Perturbation = 0.0001, Lower = 0.0, Upper = 3.14159, MaxStep = 0.5});
Maneuver 'Perform TOI' TOI(DefaultSC);
Propagate 'Prop To Apoapsis' DefaultProp(DefaultSC) {DefaultSC.Earth.Apoapsis};
Achieve 'Achieve RMAG = 42165' DC1(DefaultSC.Earth.RMAG = 42164.169, {Tolerance = 0.1});
Vary 'Vary GOI' DC1(GOI.Element1 = 1, {Perturbation = 0.0001, Lower = 0.0, Upper = 3.14159, MaxStep = 0.2});
Maneuver 'Perform GOI' GOI(DefaultSC);
Achieve 'Achieve ECC = 0.005' DC1(DefaultSC.Earth.ECC = 0.005, {Tolerance = 0.0001});
EndTarget; % For targeter DC1
Propagate 'Prop One Day' DefaultProp(DefaultSC) {DefaultSC.ElapsedSecs = 86400};
Images
- Images are centered on the page
GUI screen shot images
Only show data relevant to the context. This makes sure the images don't become obsolete due to minor changes in the GUI not relevant to the context of the description;
- A best practice is to put a white background behind a GUI panel (i.e. a blank script editor) when taking screen shots. This greatly improves quality of images that have rounded corners or have semi-transparent borders.
A sample image is shown below to illustrate a command sequence. Note that the mission toolbar is omitted so that if the filter options that appear on the right hand side of the toolbar change, the GUI snapshot does not require updating.
Restricted Pages
Only an Admin user with the required permissions, has access to edit a Restrict page.